Hey, fellow gamers and future streamers! We’re about to dive into the exciting world of recording iPhone gameplay, so whether you’re looking to spice up your YouTube channel, share epic moments with your crew, or just capture those insane in-game victories, you’ve come to the right place. We’re here to help you level up your recording skills and boost your gaming presence with some nifty tips and tricks.
Choosing the Right App
First things first, you’re going to need a screen recording app. The good news is iPhones come loaded with a built-in screen recorder. All you’ve got to do is dive into your Control Center, hit that record button, and you’re good to go. It’s straightforward, free, and it does the job. But if you’re itching for more, like external microphone support and front-facing camera recording, you might want to check out third-party apps like “Shou,” “DU Recorder,” or “AZ Screen Recorder.”
Preparing Your Device
Now, before you embark on your recording adventure, make sure your iPhone is juiced up or plugged into a power source. Gaming can drain that battery faster than you can say “high score.” Also, do some spring cleaning – get rid of apps and files you don’t need. This not only keeps your phone running smoothly during recording but also prevents those irritating interruptions.
Audio Matters
Let’s talk sound. For top-notch audio quality, think about snagging an external microphone. These little gadgets can be attached to your iPhone and seriously upgrade your commentary or in-game audio. It’s a game-changer for those streamers who want to deliver that pro-level sound.
And hey, try to find a quiet spot to record. Background noise can be a real mood killer, so shut those windows, close those doors, and gently ask your pets to tone it down a bit.
Settings and Quality
Quality is the name of the game. Make sure you’ve set your resolution and frame rate to the max your device can handle. Crisp visuals make for more engaging content. For iPhones, aim for 1080p at 60fps – that’s the sweet spot.
Oh, and always record your gameplay in landscape mode. This ensures your content looks awesome on all devices, from smartphones to big widescreen monitors.
Starting and Stopping the Recording
Now, let’s get into the nitty-gritty of how to record my screen on iPhone. If you’re using the Control Center method, just scroll down (or up, depending on your iPhone model) to get to the Control Center and give that record button a tap. When you’re all done, hit the red recording icon, and voilà, your video’s safe and sound in your Photos app.
If you’re rolling with a third-party app, follow their lead on how to start and stop the recording. These apps usually come with cool extras like overlays, live streaming, and nifty video editing features.
Editing and Sharing
After you’ve captured your gameplay extravaganza, you might want to trim it down to the juiciest bits. Head to the Photos app, select your video, and tap “Edit.” This makes it easy as pie to cut out any unwanted segments.
Now, here’s where the real fun starts – sharing your masterpiece! You can toss your recordings up on social media platforms or video-sharing sites like YouTube and TikTok. And don’t forget to interact with your audience; likes and comments will start rolling in, adding to the thrill of it all.
Choosing the Right Recording Settings
Now, when it comes to recording settings, it’s not just about hitting the record button and hoping for the best. You’ve got a few more tricks up your sleeve:
Bitrate and Compression
Think of bitrate as the quality knob and compression as the file size knob. Crank up the bitrate for better video quality, but remember, higher quality means larger files. So, you’ve got to strike a balance that suits your needs.
Overlay and Webcam
Some nifty recording apps let you spice up your videos with overlays and even your beautiful face via the front-facing camera. This adds a personal touch, showing your reactions and maybe some cool graphics.
In-Game Settings
Don’t forget about your in-game settings. Crank those graphics down a notch to reduce lag during recording. Smooth gameplay is what we’re aiming for here.
Framing Your Shot
Now, let’s talk about framing – think of it as setting the stage for your video:
Camera Placement
If you’re adding your reactions via the front-facing camera, put it in a non-obtrusive corner of the screen. We don’t want it covering up crucial gameplay elements. That would be like watching a movie with a giant popcorn box in front of your face.
HUD Elements
That Heads-Up Display (HUD) in your game? Make sure it’s visible. You don’t want it buried under overlays or your own charming smile.
Focus on Gameplay
Sure, your reactions are fun, but your main star here is your gameplay. Viewers want to see your skills and strategies. So, gameplay first, reactions second.
Dealing with Lag
Lag – every gamer’s arch-nemesis. Let’s beat it:
Close Background Apps
Before you hit record, close all those sneaky background apps. They’re like the party crashers that nobody invited.
Lower Graphics Settings
If lag is still pestering you, dial down those graphics settings in your game. It’s like turning down the heat when your computer starts to sweat.
Restart Your Device
Sometimes, a good old restart can work wonders. It’s like giving your iPhone a refreshing cup of coffee to kickstart its performance.
Stay Organized
Now, as you start making more and more content, you’ve got to keep it all in order:
File Management
Tame the chaos by keeping your recorded videos neatly organized in folders within your Photos app. It’s like having a tidy bookshelf for all your favorite reads.
Backup Your Files
Don’t want to lose those epic gaming moments? Regularly back up your gameplay recordings. You know, like saving your progress in a game so you can always pick up where you left off.
Video Titles and Descriptions
When you’re sharing your gaming videos on platforms like YouTube, titles and descriptions are your marketing magic:
Catchy Titles
Create titles that grab attention and give viewers a sneak peek of what they’re in for. Keywords related to your game are your best friends here.
Engaging Descriptions
The video description is like the back cover blurb of a book – give your viewers a taste of what’s inside. Be descriptive and consider using tags to make your content easier to discover.

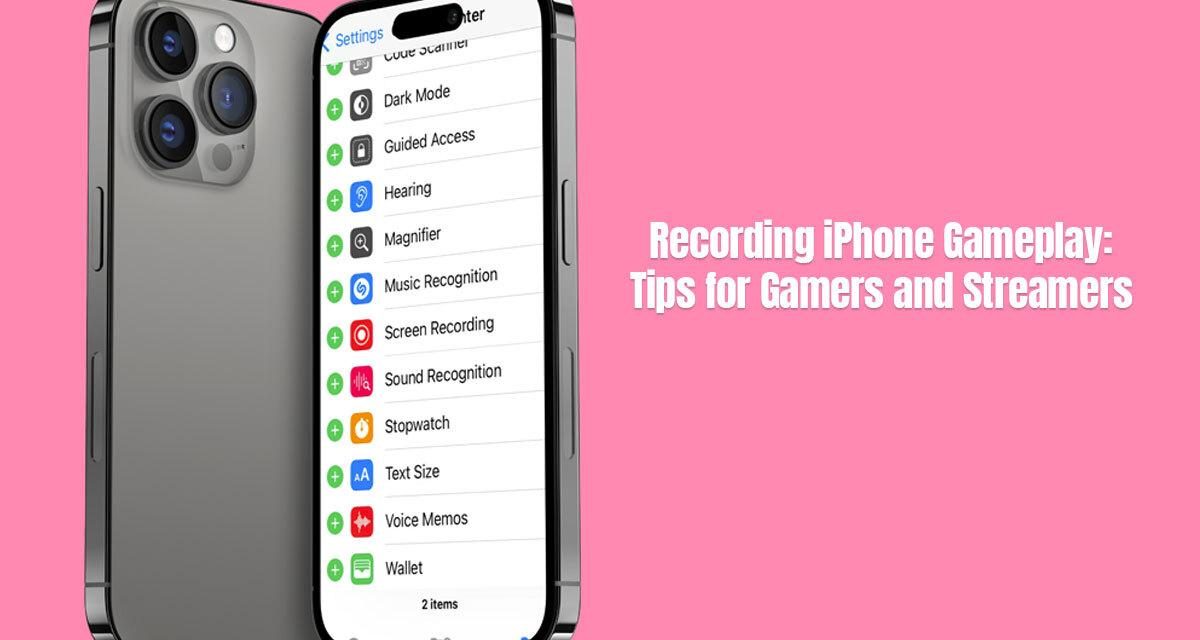
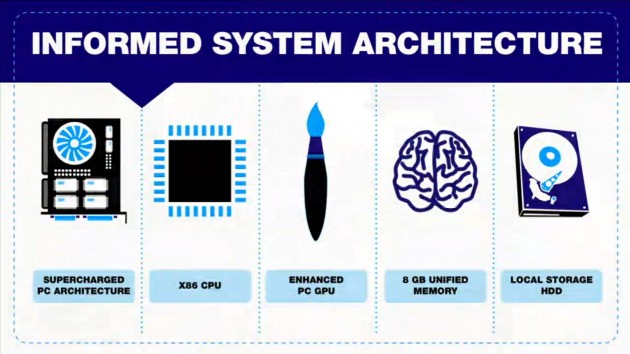





![[Rumor] Resident Evil 0 Remake Is Real and Will Include Minor Story Changes](https://vgleaks.com/wp-content/uploads/2025/11/RE-0-150x150.jpg)

![[Rumor] The Next Xbox Could Drop Multiplayer Fees and Support the Entire Xbox Catalog](https://vgleaks.com/wp-content/uploads/2025/10/new-xbox-150x150.png)


