A dedicated server used for running your games be it Minecraft or Counter-Strike is the best possible solution without any doubt. However, after purchasing a good dedicated server solution, like a dedicated server UK, you still need to perform some of the server configuration for the particular game you’re going to host to start enjoying your gaming experience. In the following article, we’ll help you learn how to configure a dedicated server for Counter-Strike 2 on your own.
Benefits of using dedicated servers for CS2
If you have tried to figure out what other ways of hosting Counter Strike 2 games are available nowadays, you’ve probably discovered that they aren’t nearly as good as a dedicated server. Particularly, public community servers have limited control, accessibility, and customizability, whereas your own personal dedicated server outperforms them in all terms. To be more precise:
- Your CS 2 dedicated server will allow you to set up any possible aspect of the game depending on your preferences. In contrast, on a public server, you’d rather be an occasional guest user being able just to play.
- You’ll be able not only to configure particular settings but to run custom maps and even install mods.
- This will be your private server, which you may reserve only for you and your friends to have a fully private gaming experience.
- The performance of the game as well as ping and connection speed will depend on the server you choose. Whereas you can’t be sure how well the game will run on a public server, renting a dedicated server you’ll know exactly how many resources it has and how good the connection speed is and you’ll be able to adjust these parameters depending on your needs by simple contacting your provider.
Overall, a dedicated server for hosting your CS2 games is indispensable for a quality and comfortable gaming experience and is a valuable investment if you are going to play the game regularly.
What are the system requirements for a CS2 dedicated server?
Before you decide, which dedicated server to purchase, you have to first and foremost figure out your needs. Regardless of your personal gaming preferences, the minimal capacity your server should have is:
- 3 GHz and 4 cores CPU;
- 6 GB RAM;
- 50 GB storage space.
Keep in mind that you also have to consider the requirements for the operating system you’re going to use. In case it’s Windows Server 2022, for example, you’ll by default additionally need at least:
- 1.4 GHz CPU (For 64-bit);
- 512 or 2 GB RAM (depending on whether you are going to use the GUI or not);
- 32 or 36 GB storage (with or without no GUI).
How to set up your CS2 server?
Now that we’ve learned some essential preliminary information, let’s move on to actually configuring your CS2 server.
Step 1. SSH your server with the appropriate method depending on the operating system that is used on your PC and your server. The login information should be provided by your host.
Step 2. Install Steam command line client. Download SteamCMD, which is Valve’s command-line tool for downloading and managing game server files.
Create a directory on your server where you want to install the server files, for example, C:\CS2 on Windows or /home/username/cs2 on Linux.
Step 3. Perform the basic configuration of the game. First, find the server.cf file, it may be located at: .\game\csgo\cfg\server.cfg. Other essential configuration files include mapcycle.txt, and maplist.txt. Open them with your preferred text editor and set the settings according to your preferences. Make sure to set the name, password, and other necessary game settings.
Step 4. Configure port forwarding in case your server is behind a router or firewall. Forward the necessary ports (usually 27015 UDP and TCP) to your server’s internal IP address.
Step 5. Generate server token so your server is displayed among the community servers. This can be done in the Steam game server account management. After you’ve logged in, insert the CS2 Steam ID 730 in the App ID of base game field. After that press Create.
Step 6. Run the server using the following command in the server directory:
tart cs2.exe -dedicated -insecure +game_type 2 +game_mode 0 +map de_dust2 +servercfgfile server.cfg
Adjust the parameters as you see fit, specifying the maximum number of players and the initial map.
Step 7. Connect to the Counter-Strike 2 server. Now that the server has been launched, you and your companions can connect. First, start your CS2. Press the Game button. Press the globe icon. Find your server with the filter and connect. Enjoy the game!
Conclusion
Using a dedicated server host hosting CS2 games is the best way to bring your gaming experience to a new level. As you have seen, configuring a CS2 server isn’t at all that difficult. We hope that the information was clear and wish you a pleasurable gaming experience.



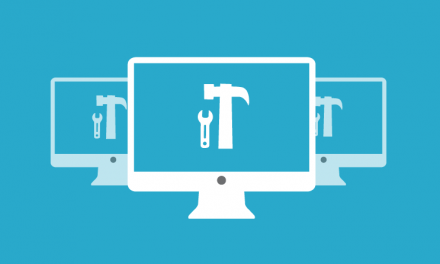







![[Leak] Pre-release Version of Concord Surfaces Online](https://vgleaks.com/wp-content/uploads/2025/06/Concord-pre-release-150x150.jpg)
